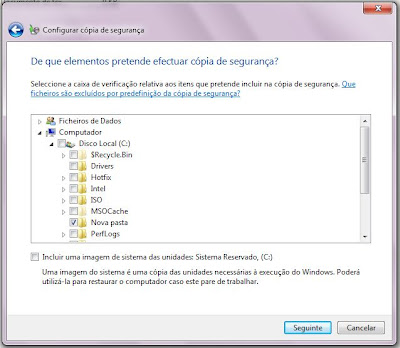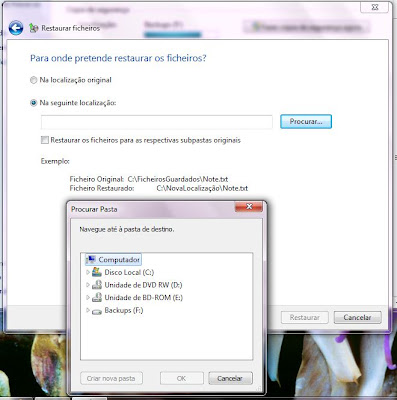terça-feira, 31 de janeiro de 2012
segunda-feira, 30 de janeiro de 2012
Para Ir Mais Além....
Instalação do Windows 7 usando uma pen USB
Nesta publicação mostrarei
como preparar uma pen USB para ser utilizada na instalação do Windows 7. Este
método é muito útil principalmente em computadores sem leitor de CD/DVD.
Uma pen USB com no
mínimo 4 GB e os ficheiros (arquivos) de instalação do Windows 7 são os requisitos
mínimos.
Para fazer este
processo você deve ter direitos de administração no seu computador.
- Conecte a sua pen USB ao computador e faça cópia dos ficheiros que deseja conservar, pois iremos formatar a pen mais adiante.
- Abra uma janela de comando. No botão iniciar e digite CMD em seguida tecle ENTER.
- Digite DISKPART e tecle ENTER.
- Você deve identificar qual é o número de disco atribuído à sua pen USB. Digite LIST DISK e tecle ENTER.
DICA: remova qualquer disco externo que esteja ligado ao seu computador como também cartões do tipo SD antes de listar os discos. Assim poderá identificar mais facilmente a sua pen USB.
- Assumindo que a sua pen USB também é o disk 1, selecione-a digitando o comando SELECT DISK 1 e depois tecle ENTER.
- Para apagar o conteúdo da pen USB digite CLEAN e tecle ENTER.
- Para criar uma partição primária digite CREATE PARTITION PRIMARY e tecle ENTER.
- Selecione a partição criada como número 1. Digite SELECT PARTITION 1 e tecle ENTER.
- Ative a partição 1 digitando ACTIVE e depois tecle ENTER.
- Formatar a partição em NTFS. Digite FORMAT FS=NTFS e tecle ENTER. A formatação levará alguns minutos até ficar concluída.
- Digite EXIT e tecle ENTER para sair do DISKPART.
- Não feche a janela de comando. Mude para o drive onde os ficheiros do Windows 7 estão localizados. No meu caso, tenho um ficheiro do tipo ISO.
Se você tem um CD/DVD ponha o disco no leitor e mude para este drive. Para mudar o drive digite a letra seguida de dois pontos ( : ) . No meu computador a letra é E:
- 13- Mude para a pasta BOOT do disco do Windows 7. Digite CD BOOT e tecle ENTER.
- 14- Para que a pen USB possa fazer boot, digite BOOTSECT.EXE /NT60 H: onde o H: é a letra do drive para a pen USB.
- 15- Feche a janela de comando. Abra o explorador do Windows e copie todo o conteúdo do disco do Windows 7 para a pen USB.
A pen USB está preparada para instalar o Windows 7.
domingo, 29 de janeiro de 2012
Instalação de Máquinas Virtuais (VM)
A utilização dos
computadores nos dias atuais vai para além dos limites físicos do hardware.
Nesta publicação irei mostrar como instalar uma máquina virtual Linux (distribuição Ubuntu) em um computador com o
Windows 7.
Uma máquina virtual é um software
que pode rodar seus próprios sistemas e aplicações como se fosse um computador
físico. Uma máquina virtual comporta-se exatamente da mesma forma que um
computador físico, com seu próprio CPU
(baseado em software), memória, disco rígido e placa de rede.
Um sistema operacional não consegue
distinguir a diferença entre uma máquina virtual e uma máquina física, nem as aplicações ou outros computadores o conseguem. Até mesmo
uma máquina virtual “pensa” que é um “computador real”. Entretanto, uma máquina
virtual é composta inteiramente de software e não possui hardware próprio. *
Existem vários
produtos para a virtualização de computadores. Muitos produtos são pagos e
normalmente utilizados em grandes empresas, entretanto, existem várias opções
gratuitas as quais estão disponíveis para download na internet. Dentre as mais
conhecidas estão as minhas preferidas: Oracle VM VirtualBox e VMware Player.
Vou usar este último nesta publicação.
Primeiramente, você deve
verificar o hardware do seu computador para certificar-se que tem memória e
espaço em disco suficiente para ter uma máquina virtual funcionando. Isto deve
ser levado em consideração para evitar que o desempenho da máquina física não
seja afetado.
Não recomendo a
utilização em computadores que não tenham pelo menos 2 GB de memória e pelo
menos 20 GB de espaço livre no disco rígido. Para fazer esta verificação
proceda da seguinte forma:
Windows 7
Em INICIAR clique com o botão direito sobre
COMPUTADOR e em seguida em PROPRIEDADES
A janela com as
informações básicas do computador é exibida, onde pode ser vista a quantidade
de memória.
Em seguida
verifique o espaço em disco rígido, clique em COMPUTADOR com o botão esquerdo do rato (mouse).
Após certificar-se
que tem os recursos necessários é hora de fazer download do software. Nesta
publicação utilizo o VMware Player que está disponível para download gratuito
no seguinte endereço:
Clique no botão DOWNLOAD.
Será convidado a
fazer um registo no site da VMware.
Após o registo será dado acesso à página de
downloads propriamente dita. Fazer download da versão 4.0.2
Quando acabar, vá a
pasta de DOWNLOADS e faça a
instalação do VMware Player. Lembre-se que deve ter direitos de administração
no seu computador para instalar este software.
O VMware Player é
um software em inglês. Sendo assim, clique em RUN.
A instalação
inicia-se.
Clique em NEXT nas próximas cinco janelas sem
alterar as opções apresentadas.
Clique em CONTINUE e aguarde o final da
instalação.
No final será
preciso reiniciar o computador. Clique em RESTART
NOW.
Após o reinício do
computador, você verá o ícone do VMware Player no seu ambiente de trabalho.
Clique com o botão esquerdo.
Ao iniciar o
programa, aceite o licenciamento e em seguida clique em OK.
O VMware Player
abre sua janela principal.
Vamos iniciar agora
a instalação de uma máquina virtual.
Nesta publicação escolhi a distribuição
UBUNTU do Linux por ser uma distribuição bastante acessível para o público em
geral. Também tenho como intenção utilizar esta VM (Virtual Machine) nas minhas
publicações sobre o Linux posteriormente.
Para obter o
UBUNTU, que é gratuito, devemos ir ao seguinte endereço:
O download do
UBUNTU é feito em inglês, mas podemos alterar a língua para o Português como
veremos em uma publicação futura.
Escolha a versão
que deseja. Recomendo a versão que é apresentada por padrão na página. Clique
no botão START DOWNLOAD.
Quando acabar, vá a
pasta de downloads. O ficheiro que foi baixado é do tipo ISO. Este tipo de
ficheiro, falando de forma simples, é um CD / DVD em forma de ficheiro.
Volte para o VMWare
Player e inicie a instalação da nova VM em UBUNTU.
Clique em CREATE A NEW VIRTUAL MACHINE.
Na janela a seguir
deve dizer onde estão os ficheiros de instalação do UBUNTU. Escolha a opção INSTALLER DISC IMAGE FILE (ISO): e
depois clique em BROWSE.
Na pasta downloads selecione o ficheiro ISO e clique em OPEN.
Em seguida clique em NEXT.
Introduza as informações solicitadas. ATENÇÃO: esta conta terá direitos de
administração na VM, aconselho que seja introduzida uma senha (password) de complexidade elevada.
Clique em NEXT.
Introduza um nome para
a VM e clique em NEXT.
Introduza o tamanho
do disco rígido que vai ser utilizado pela VM. Esta opção deve ser bem estudada
para que não afete o desempenho do computador físico. A utilização do disco
numa VM é dinâmica, ou seja, o espaço atribuído não é disponibilizado na sua
totalidade no momento da criação, contudo, será utilizado a medida que for
sendo necessário.
Selecione a opção STORE VIRTUAL DISK AS A SINGLE FILE e
clique em NEXT.
Clique em FINISH para finalizar a criação da VM. O
processo de instalação do UBUNTU iniciar-se-á em seguida.
Aguarde o final da
instalação do UBUNTU.
Caso apareça a
mensagem abaixo clique em YES.
O UBUNTU está
instalado! J
sábado, 28 de janeiro de 2012
Soluções de Backup em Windows 7
Fazer
cópia de segurança dos ficheiros
Um dos maiores medos que todo usuário tem é a
perda dos seus ficheiros (arquivos).
Podem
ser muitos e variados os motivos para esta situação. Muitas vezes o trabalho de
longas horas fica irremediavelmente perdido.
Para que isto não venha a acontecer consigo, o
melhor é fazer uma cópia de segurança dos seus ficheiros.
Esta cópia pode ser
diária, semanal ou mensal. Você é quem escolhe a periodicidade de acordo com a
sua disponibilidade e a necessidade de ter sempre uma cópia atualizada
dos ficheiros.
Então vou demonstrar os passos que devem ser
seguidos no Windows 7.
------------------------------------------------------------------------------------------------------------
Clicar no botão iniciar e em seguida escrever BACKUP na área de procura do Windows 7. Em seguida
escolher a opção FAZER CÓPIA DE SEGURANÇA
DO COMPUTADOR.
Na janela seguinte clicar em CONFIGURAR CÓPIA DE SEGURANÇA.
Uma janela informa que o processo está a ser
iniciado.
Na janela CONFIGURAR
CÓPIA DE SEGURANÇA, escolha
onde a cópia irá ser guardada. Aqui recomendo a utilização de um disco rígido externo.
Se você está ligado a uma rede local tem a opção de guardar a cópia em uma
pasta partilhada na rede. Após a escolha do local clicar em SEGUINTE.
Neste ponto devem ser escolhidos os ficheiros
que serão copiados.
NOTA:
Se você não sabe exatamente quais são os ficheiros que quer copiar ou
mesmo se tem bastante espaço livre no disco (ou pasta partilhada) onde vai
guardar a cópia, recomendo que selecione a opção DEIXAR O WINDOWS DECIDIR. Esta opção fará uma cópia integral do seu
computador, incluindo os ficheiros de sistema além dos ficheiros pessoais de
todos os utilizadores que existirem no computador. Neste exemplo selecionei a
opção DEIXA-ME ESCOLHER.
Escolher quais os ficheiros serão copiados.
Verificar se a sua escolha está correta e em
seguida clicar em GUARDAR DEFINIÇÕES E
EXECUTAR CÓPIA DE SEGURANÇA.
Na janela acima tem a possibilidade de alterar
a periodicidade da cópia, clicando na opção ALTERAR
AGENDA antes de executar a cópia.
Será mostrada uma janela com o andamento da
cópia.
Para restaurar ficheiros da cópia deve
proceder da seguinte maneira.
Clicar no
botão iniciar e em seguida escrever BACKUP
na área de procura do Windows 7. Em seguida escolher a opção RESTAURAR DADOS, FICHEIROS OU O COMPUTADOR A PARTIR DE UMA
CÓPIA DE SEGURANÇA.
Na janela CONFIGURAR
CÓPIA DE SEGURANÇA, escolher a opção
SELECIONAR OUTRA CÓPIA DE SEGURANÇAPARA
RESTAURAR FICHEIROS.
Informar onde está localizada a cópia.
Informar para onde o restauro deve ser feito.
Caso exista um ficheiro com o mesmo nome no
local para onde será feito o restauro, será perguntado se o Windows 7 deve substituir
o ficheiro pela cópia ou manter o ficheiro original e dar um novo nome a cópia.
Existe ainda a opção de não recuperar a cópia para aquele local.
No final uma mensagem informa que o restauro
foi executado com sucesso.
Subscrever:
Mensagens (Atom)
Loading