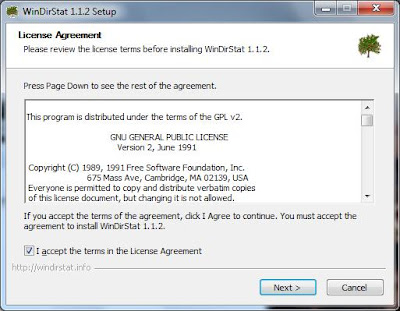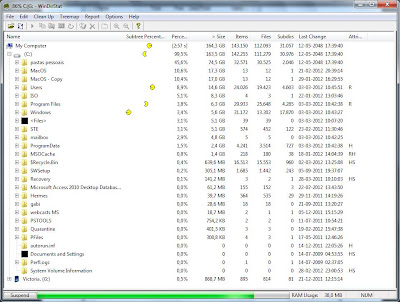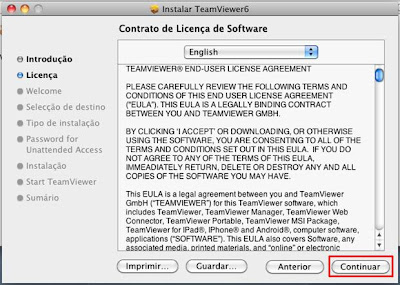O espaço no disco rígido, a par da utilização
da memória RAM, é um dos pontos cruciais dos computadores. Ter espaço
suficiente significa maior capacidade de armazenamento da informação e melhor
desempenho.
No Windows este espaço livre também é crucial,
pois o próprio sistema utiliza-o para a memória virtual.
Na publicação de hoje mostrarei como manter
seu disco rígido livre de ficheiros que não são utilizados e também
desnecessários para o bom funcionamento do computador.
***************************************************
Existem várias formas de gerir o espaço em
disco no Windows 7 mas as ferramentas
que estão disponíveis no sistema operacional
não são claras e práticas de usar.
Sendo assim, aconselho a utilização do
software gratuito WinDirStat para melhor avaliar a utilização do seu disco
rígido.
Através deste software você poderá ver de
forma clara toda a árvore de pastas e quanto espaço é utilizado por cada uma
delas. Também verá a informação por tipo de ficheiros e terá uma representação
gráfica dos mesmos.
Para iniciar, clique aqui para fazer download
do software.
Para realizar todo o processo que demonstro
abaixo, você deve estar ligado ao seu computador com uma conta que possua
direitos de administração.
Clique no ficheiro WINDIRSTAT1_1_2_SETUP.EXE para iniciar a instalação. Aceite a
licença de utilização e em seguida clique em NEXT:
Não altere as opções padrão. Clique em NEXT:
Aceite instalação na pasta sugerida pelo
software. Clique em INSTALL:
Aguarde o final da instalação….
Quando a instalação estiver concluída clique
em CLOSE:
Ao iniciar o WinDirStat escolha os discos nos
quais deseja trabalhar. Nesta janela você pode ver algumas informações
importantes, tais como o total de espaço que o seu disco possui e também a
quantidade de espaço livre naquele momento. Clique em OK para iniciar o processo:
Aguarde que o levantamento do espaço em disco
finalize:
Ao concluir o WinDirStat mostra detalhadamente
a informação sobre seu disco:
Observe que tem disponível bastante informação
sobre o seu disco. Poderá ver o tamanho de cada pasta, o número de itens, ficheiros
e subdiretórios que ela possui. Verá a percentagem de espaço em disco que ela
ocupa em relação ao total.
Ao selecionar uma pasta ou ficheiro, a
representação gráfica será também ativada. No exemplo abaixo selecionei a pasta
“Software”. Ao fazê-lo note que a representação gráfica desta pasta também fica
selecionada.
Se selecionar uma área na parte gráfica o software
indicará qual é a pasta ou ficheiro que este gráfico representa:
Ao clicar em uma pasta ou ficheiro com o botão
direito do mouse, uma janela é apresentada com várias opções. Neste exemplo vou
apagar uma pasta que já não utilizo.
Existem duas opções para apagar a pasta. A
opção que usei não permite a recuperação do ficheiro a partir da lixeira.
NOTA: Tenha a certeza de que já não precisa desta pasta / ficheiro se for
utilizar esta opção, pois a recuperação de ficheiros apagados desta forma só
pode ser feita com a utilização de software específico para esta finalidade e,
por vezes, mesmo utilizando este tipo de software, não se consegue recuperar a
pasta \ ficheiro.
No exemplo abaixo escolhi a opção DELETE (no way to undelete):
Um aviso é mostrado perguntando se você deseja
continuar. Neste exemplo escolhi YES:
Um segundo aviso solicita a confirmação da
eliminação da pasta / ficheiro. Mais uma vez, neste exemplo, confirmei clicando
em YES:
Após concluir toda a “limpeza”, feche o
WinDirStat.
Outra ferramenta bastante útil no Windows 7 é
o DISK CLEANUP. Na verdade, aconselho
a utilização combinada de todas as ferramentas que mostro nesta publicação.
Para aceder ao DISK CLEANUP, clique com o botão direito do mouse no ícone do COMPUTER. Em seguida selecione a opção MANAGE:
A janela COMPUTER
MANAGEMENT será mostrada. Na sessão STORAGE
selecione a opção DISK MANAGEMENT:
No painel da direita você verá todos os discos
que estão instalados no seu computador. Pen
drives e cartões de memória flash
também são apresentados como discos.
Para fazer a “limpeza” do volume C: no disco
rígido (com neste exemplo), clique com o botão direito do mouse no volume C: e
em seguida selecione a opção PROPERTIES:
A janela das propriedades do disco C: é
apresentada. Clique no botão DISK CLEANUP:
A ferramenta DISK CLEANUP vai iniciar fazendo um cálculo do espaço em disco que
supostamente pode ser apagado. Quando digo supostamente, quero dizer que a
ferramenta sugere ao administrador os tipos de ficheiros mas será sempre o
administrador a tomar a decisão de apagar ou não os ficheiros sugeridos.
Após o cálculo, a ferramenta apresenta uma
lista dos ficheiros, o espaço que cada um ocupa e uma descrição dos ficheiros.
Neste exemplo, aceitei a sugestão e selecionei todos os ficheiros apresentados.
Para iniciar a “limpeza”, clique em OK:
Um aviso solicita a confirmação da definitiva
dos ficheiros. Caso concorde clique em DELETE
FILES:
Ao finalizar, confirme que tem mais espaço em
disco disponível.
Para terminar, sugiro que o disco seja
desfragmentado com alguma frequência.
Os ficheiros são salvos no disco rígido em
blocos de tamanhos predeterminados pelo sistema operacional. Suponhamos que o
tamanho de um bloco é igual a 4kb. Se um ficheiro possui 16kb o Windows vai
separar a informação em 4 blocos de 4kb.
Geralmente estes blocos são salvos no disco de
forma não sequencial, ou seja, fisicamente separados uns dos outros.
Isto faz com que ao ser acedido, este ficheiro
fará com que as cabeças de leitura do seu disco rígido tenham que encontrar
todos os blocos que compõem o ficheiro, para em seguida juntá-los e apresentar
o ficheiro.
A desfragmentação é uma maneira de organizar
os blocos de forma sequencial, um a seguir o outro, fazendo com que o tempo de
resposta de apresentação do ficheiro seja substancialmente reduzido.
Como sabemos, um ficheiro de 20kb é algo muito
pequeno, pelo que neste caso não perceberíamos qualquer diferença. Em ficheiros
com tamanhos consideráveis, de MB ou até GB (como no caso das bases de dados)
este processo faz toda a diferença.
Portanto, ainda na janela das propriedades do
disco, na guia TOOLS, clique no botão
DEFRAGMENT NOW.
Na janela do DISK DEFRAGMENTER verifique se existe a necessidade de
desfragmentar seu disco. Sugiro que sempre que os valores estiverem acima dos
10% a desfragmentação seja ativada. Clique no botão DEFRAGMENT DISK para iniciar o processo.
Poderá ainda criar uma rotina de desfragmentação
automática. Clique no botão CONFIGURE
SCHEDULE e em seguida defina a periocidade da desfragmentação.