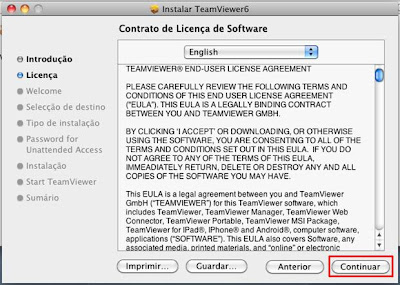O acesso remoto à computadores tornou-se uma prática
comum na informática dos dias atuais.
Largamente utilizado em grandes empresas que
possuem escritórios e filiais em diferentes localizações este tipo de
ferramenta é fundamental na gestão de servidores, na utilização de máquinas
virtuais e nos chamados HelpDesk Centers.
Tudo isso também está ao alcance de todos enquanto
utilizadores pessoais. Suponha que você viajou de férias mas deixou o seu
computador em casa fazendo um download que levaria muitas horas para terminar. Você pode estar bem sentado em uma praia e através do seu smartphone ligar-se
ao computador lá de casa e trabalhar normalmente como se estivesse sentado à
frente dele.
Isso só é possível devido a evolução da tecnologia
e da velocidade da internet.
Nesta publicação vou mostrar algumas formas de
acesso remoto através da partilha do GUI (sigla em Inglês para Interface
Gráfica do Utilizador) e darei ênfase ao uso de um software de utilização
gratuita para fins não comerciais que está disponível para download, o
Teamviewer.
Acesso Remoto 1 – Microsoft *********************************************************
A Microsoft disponibiliza nos seus sistemas
operacionais desde o Windows NT 4. Com várias denominações, passou a ser
chamado mais comumente por RDP (sigla para Remote Desktop Protocol).
Para que esta ferramenta possa ser utilizada o
computador de destino tem que ter uma permissão ativa e estar em uma rede local
(LAN). No Windows 7 siga os passos abaixo para configurar o RDP:
Inicie sua sessão com uma conta que possua direitos
de administração.
No botão INICIAR clique com o botão direito em
COMPUTADOR e em seguida clique na opção PROPRIEDADES.
Na janela seguinte clique na opção DEFINIÇÕES
REMOTAS.
No quadro AMBIENTE DE TRABALHO REMOTO
selecione a opção como vê na figura abaixo e em seguida clique em OK.
O Windows 7 está configurado para ser acedido
remotamente.
NOTA: O RDP Microsoft somente funciona em redes locais (LAN) ou em redes dedicadas (WAN). Para além disto, será exigida uma autenticação que normalmente é uma conta que tem direitos de administração no computador remoto ou que faz parte do grupo de utilizadores com acesso remoto.
Para aceder a um outro computador com Sistema
Operacional Microsoft:
No botão INICIAR clique digite MSTSC e tecle
ENTER.
Na janela de Acesso Remoto escreva o nome ou o
endereço IP do computador ao qual você deseja ligar-se e clique em LIGAR.
Entre com as suas credencias.
Se for informado sobre um certificado clique
em SIM.
A
ligação será estabelecida.
TEAMVIEWER ********************************************************
Instalação em ambiente Microsoft
Clique aqui para fazer download.
Inicie o software de
instalação. O Teamviewer oferece 2 opções de utilização, INSTALAR ou INICIAR. Se pretende utlizar o Teamviewer regularmente
escolha a opção INSTALAR e depois clique em SEGUINTE.
Esta publicação é sobre o uso não comercial do
Teamviewer. Caso deseje utilizar o mesmo comercialmente terá que adquirir
licenças de utilização.
Selecione as opções demonstrando que você
aceita os termos da licença e que vai utilizar o Teamviewer para fins
particulares e depois clique em SEGUINTE.
Selecione a opção NÃO e clique em SEGUINTE.
Após a conclusão da
instalação o Teamviewer inciará automaticamente.
NOTA: Para utilizar o
Teamviewer ambos os computadores devem estar ligados à Internet.
Observe a janela.
Alguns elementos são importantes:
- SUA ID – é o seu identificador. Sempre que queira que o seu computador seja acedido deve fornecer este identificador à pessoa que vai ligar-se à sua máquina.
- SENHA – Também será necessária para que você tenha segurança de que a pessoa que vai ligar-se à sua máquina é realmente quem diz ser.
- ID DE PARCEIRO – para os casos em que seja você a ligar-se a 1 computador remoto, será aqui onde você vai digitar o ID do seu parceiro.
- CONEXÃO AO PARCEIRO – ao clicar neste botão você vai iniciar a ligação ao computador remoto.
Na janela de autenticação digite a senha do
seu parceiro e em seguida clique em INICIAR SESSÃO.
A
ligação será estabelecida.
TEAMVIEWER *******************************************************************
Instalação em ambiente Apple / Mac OSX
Clique aqui para fazer download.
Clique em CONTINUAR para iniciar o software de instalação.
Clique em CONTINUAR.
Clique em CONTINUAR.
Clique em CONCORDO
para aceitar a licença.
O Teamviewer oferece
2 opções de utilização, INSTALAR ou INICIAR.
Se pretende utlizar o Teamviewer regularmente escolha a opção INSTALAR e
em seguida clique em CONTINUAR.
Escolha o disco onde vai instalar o software e
em seguida clique em CONTINUAR.
Clique em INSTALAR.
Autentique-se com uma conta que possua
direitos de administração.
Selecione a opção NÃO e clique em CONTINUAR.
A Instalação está concluída.
Para iniciar o software, clique no ícone da
lupa e digite TEAMVIEWER. Clique no ícone para abrir o software.
O Teamviewer abrirá.
A utilização do software é igual tanto em
Windows como em Mac OSX.
NOTA: Para utilizar o Teamviewer ambos os computadores devem estar ligados à Internet.
Observe a janela. Alguns elementos são importantes:
- SUA ID – é o seu identificador. Sempre que queira que o seu computador seja acedido deve fornecer este identificador à pessoa que vai ligar-se à sua máquina.
- SENHA – Também será necessária para que você tenha segurança de que a pessoa que vai ligar-se à sua máquina é realmente quem diz ser.
- ID DE PARCEIRO – para os casos em que seja você a ligar-se a 1 computador remoto, será aqui onde você vai digitar o ID do seu parceiro.
- CONEXÃO AO PARCEIRO – ao clicar neste botão você vai iniciar a ligação ao computador remoto.
A
ligação será estabelecida.
Também pode utilizar o Teamviewer para iPhone, iPad, Android e Linux.
- Clique aqui para fazer download para iPhone.
- Clique aqui para fazer download para iPad.
- Clique aqui para fazer download para Android.
- Clique aqui para fazer download para Linux.